How to add Twitter Feeds with Elfsight
Embed a Twitter Feed widget powered by Elfsight on your uSkinned Site Builder website using one of the many embed HTML options provided.
Twitter does not provide its own embed widget for Page Feeds, only individual posts. However, it has been made possible thanks to Elfsight — an awesome service that provides free and premium embeddable widgets for 1000s of third-party products.
Get the Twitter Feed embed code
Step 1
Go to Elfsight and create an account.
Step 2
Once you've created your account, log in and go to 'My Apps'.
Step 3
From the options available, navigate to the LinkedIn Feed and click 'Create widget'.
Step 4
Follow the steps to create your widget.
Once you're happy, click to copy the Embed code provided by Elfsight.
Step 5
Log in to the uSkinned Site Builder CMS.
Step 6
Create a new one or go to any page or blog post.
Step 7
Go to the label, 'Main Content' and click 'Add content'.
We'll now show you how to display Twitter Feeds with uSkinned for Umbraco.
Display Twitter Feeds with Embed Code component
Step 1
In the slide-out panel, select 'Embed Code'.
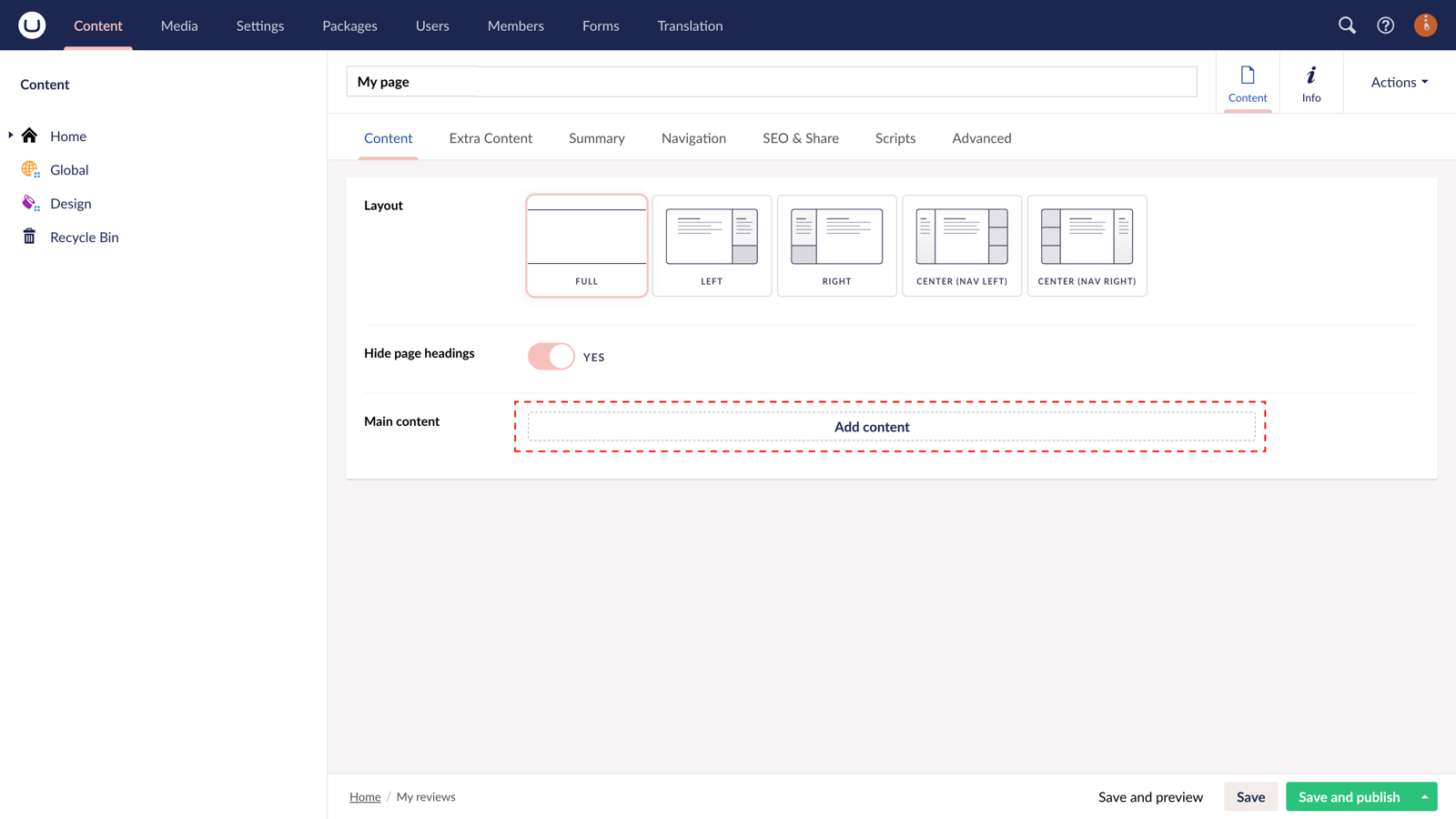
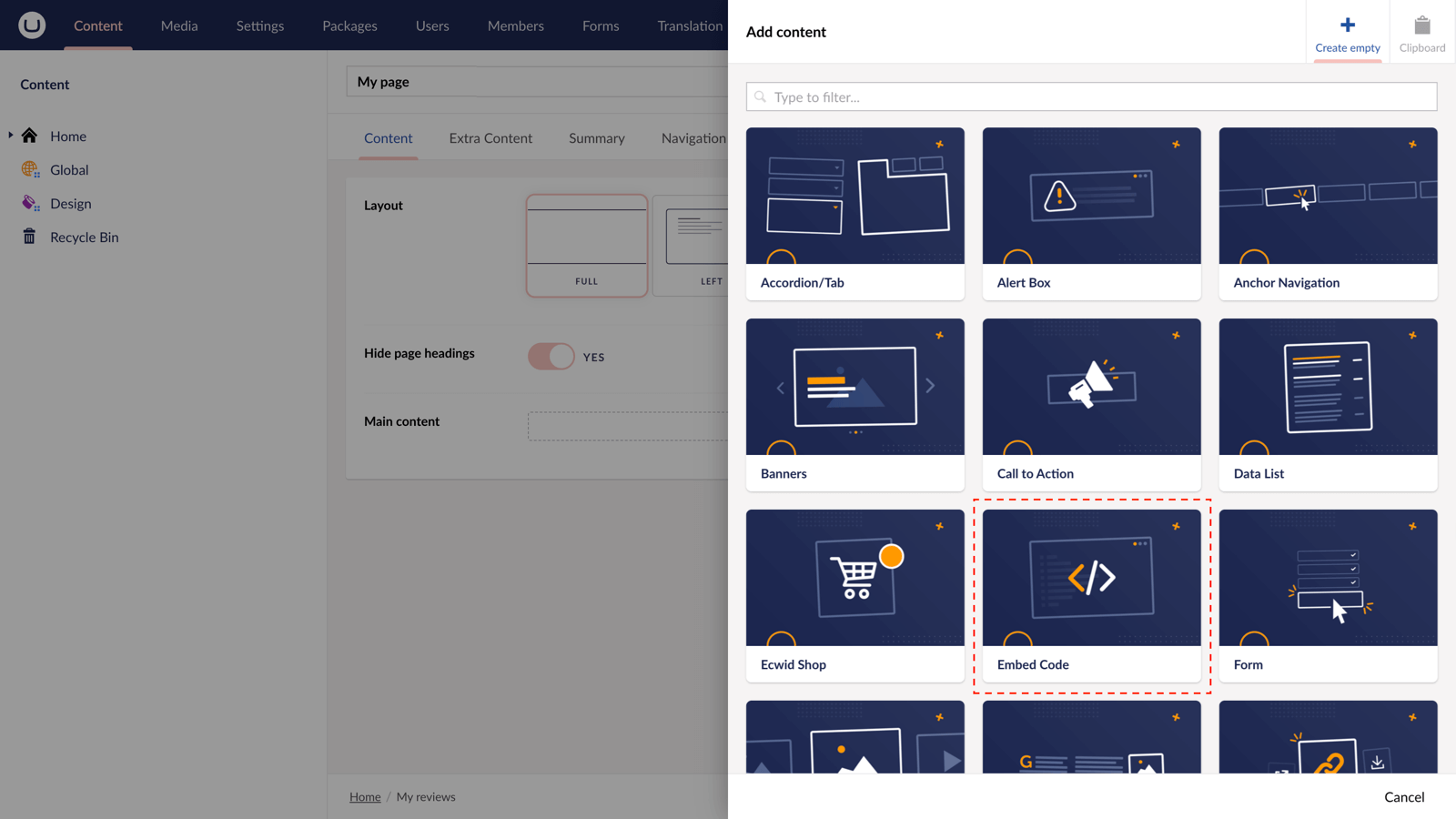
Step 2
At the label, 'Code', paste the Twitter Feed embed code into the field provided.
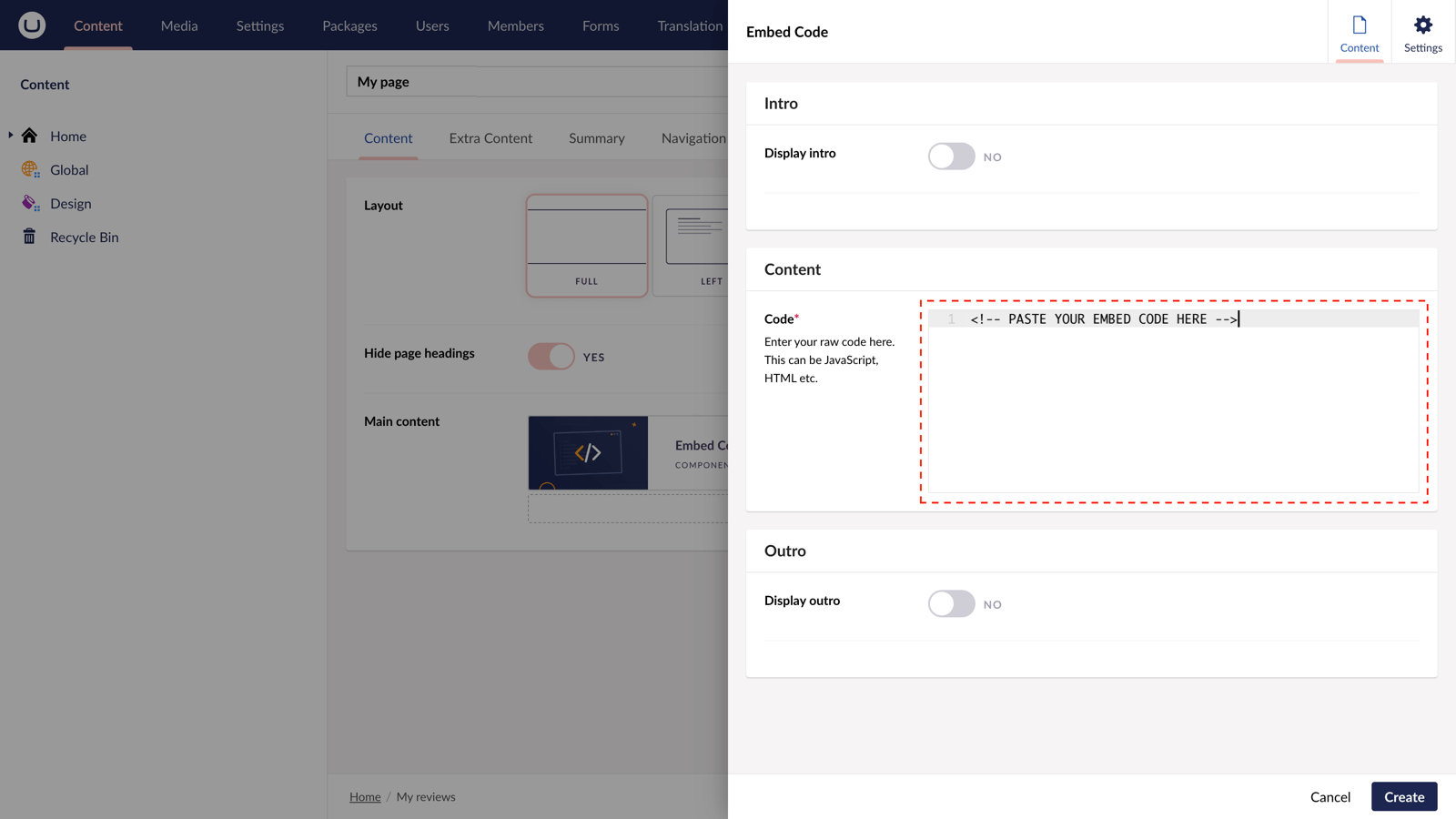
Step 3
Hit 'Submit' in the bottom right and then 'Save and publish' the page to show the Twitter Feed on your website.
Twitter Feed example
More ways to display Twitter Feeds
There are a variety of places you can embed Elfsight powered Twitter Feeds on your uSkinned Site Builder website.
You can try this out using the same steps for:
— Pods component > Embed Code
— Split component > Embed Code block
— Global components > Embed Code
— Global pods > Embed Code
— Extra Content pods > Embed Code
— Footer pods > Embed Code
#h5yr
Step 3
Create
Create content with the Visual Editor and utilise built-in eCommerce and integrations.
Step 4
Go Live
You can host securely on Azure with uSkinned Hosted, or go your own way with a Self-Hosted license.

